WordPressをはじめると、出てくる専門用語の数々、、、今回はそのうちの一つ、プラグインについて簡潔に説明します!おすすめのプラグインまで紹介していくので、最後まで見ていってください!
「プラグイン」とは
プラグインとは、ずばり簡単に言うと、「拡張機能」のことを指します。コンピュータソフトウェアやアプリケーションの機能を拡張し、元のソフトウェアに新しい機能や機能のセットを追加してくれるのです。
具体的に「プラグイン」で何ができる??
では、具体的にプラグインでは何ができるのでしょうか。具体的にとはいえ、ソフトウェアの拡張機能ですので、できることは無限にあるといっても過言ではないでしょう。WordPressをこれから使っていくにあたって、使えたら便利なプラグインの機能7つほど紹介します。
SEO最適化
あぁ、また専門用語か、、とは思わないでください!この機能はWordPressでブログ作成していくにあたって、切っても切れない関係です。大丈夫。簡潔にまとめます。
SEOとは、英語でSearch Engine Optimization(検索エンジン最適化)といいます。言い換えると、ウェブサイトやウェブページを検索エンジンの検索結果で上位に表示させるためのプロセスや戦略を指します。例えば、「携帯会社 おすすめ ランキング」などと検索したときに、検索結果の欄のなるべく、上にくるようにすることです。
もうお判りでしょう。SEOなくして、ブログはかけないのです。なぜならSEO対策をしなければ、検索結果の上には現れず、だれも見てくれないのです。渋谷のでっかい広告に宣伝されるか、山小屋にの壁に張り紙を張って宣伝するのか、、、、一目瞭然です。
セキュリティ強化
セキュリティ強化は、見ての通りです。今まで書いてきた記事たちが、ウイルスや不正ログインによって、水の泡になることを未然に防いでくます。
セキュリティプラグインを使うことで、WordPressウェブサイトのセキュリティを向上させることができます。例えば、「Wordfence」や「Sucuri Security」などのプラグインは、不正アクセスやマルウェアからの保護を提供してくれます。
スパムコメント防ぐ
読む人が増えてくると、スパムコメント(いわゆる、いたずらコメントや迷惑コメント)も増えてきます。コメントは手動で削除することも可能ですが、サイトの規模が大きくなるにつれて、面倒極まりないものになってきます。
プラグインを導入することで、スパムコメントは自動で専用のっフォルダーに振り分けられ、手間が大幅に軽減されます。
バックアップを取る
バックアップは皆さんおなじみ。iphone の icloud のようなものです。サーバーの不具合や外観のテーマを変更する際に、データが消去された!なんてことは、あってはなりません。そんな時に、バックアップを取っていると、データは戻ってきます。
プラグインでは、記事のバックアップだけではなく、サイトをまるまるバックアップしてくれます。
高速化
Webページ作成をするにあたって、高速化は不可欠です。サイトのクリックしてから、開く時間は読者にとってみるか見ないかの大事なポイントであることは間違いないです。
リンク切れの発見
リンク切れとは、一度記事に掲載したリンクが無効となっている状態を指します。例えば、Yahooニュースなどで、URLをクリックしたときに「この記事は削除されています」と表示される経験がある方もいるのではないでしょうか。
そのようなリンク切れを内部、外部関係なくまとめてチェックしてくれます。
プラグインを使う際の注意点!便利の裏には、、
さて、実際プラグインを使用するにあたって、注意点がいくつかあります。
「プラグインは機能を増やしてくれるから、入れれるだけ入れて使っちゃえー!」
と、早まってはいけません。プラグインを最大限有効活用するには、むやみやたらにプラグインに頼ってはいけないのです。便利の裏には秘密があります。では、注意点を見ていきましょう。
むやみな導入はNG!
いくら便利だからといって、いっぱいプラグインを入れてやれ!ではいけません。過剰なプラグインの使用は、ウェブサイトのパフォーマンスを下げることに直結します。戦場でたくさんの装備を付けては、身動きが取れないのと同じです。
プラグインは自分が必ず必要だと思うものに絞りましょう。
セキュリティには細心の注意を!
プラグインは文字通りソフトウェアの機能面に直接手を加えます。これは、すなわちウェブページのシステム根幹に影響を与えるのです。それは時に悪影響を及ぼします。プラグインは信憑性のあるソースから、または、実際に使っているひとの口コミ情報などを参考にしながら、慎重に選びましょう。また、常に最新のバージョンにアップデートしておくことが重要です。
パフォーマンスへの影響を監視しよう
いざ、プラグイン導入をした後、プラグインに不具合が起き、うまく作動していない場合がよくあります。例えば、プラグインと自分のウェブサイトの相性が合っていなかったりした場合です。事前に調べておく必要もありますが、導入後に気づかずほっておくことも多々あります。必ずプラグインの遅延やエラーが発生していないか確認しましょう。
プラグインを実際に導入してみよう
ここまで読み進めてくれたあなたはもう「プラグイン」と聞いて困ることはないはずです!では、実際にWordPressにて、プラグインを導入していく手順を解説していきましょう。プラグインの導入には、2つの方法があります。
- ダッシュボードから簡単に導入
- Zipファイルから読み込んで導入
ダッシュボードとは、WordPressの管理画面のことを指します。この2通りをマスターすれば、プラグイン導入に困ることはありません!では、いきましょう。
ダッシュボードから簡単に導入
1.WordPressにログインし、管理画面を開く
まずWordPressにメールアドレスとパスワードを打ち込み、ログインします。
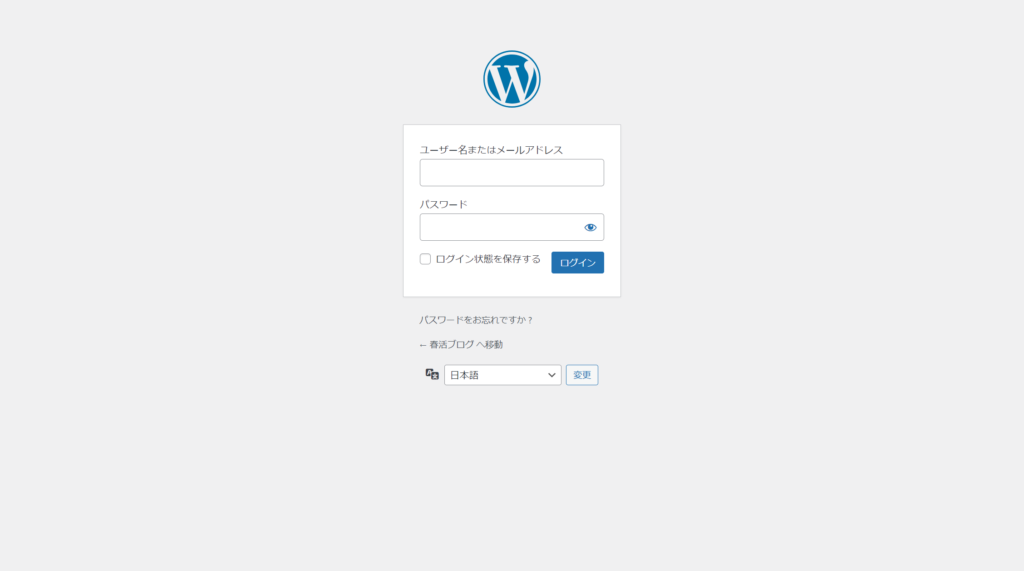
ログインができたら、次の管理画面になります。
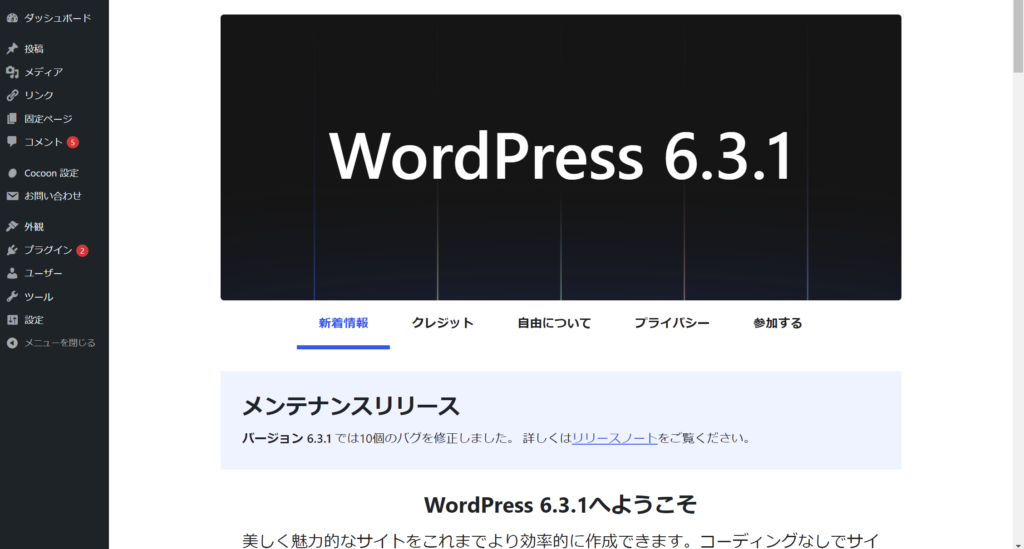
2.「プラグイン」の「新規追加」をクリック!
次に、管理画面のプラグインの欄にカーソルを合わせると、「新規追加」のボタンが現れるので、それをクリック!
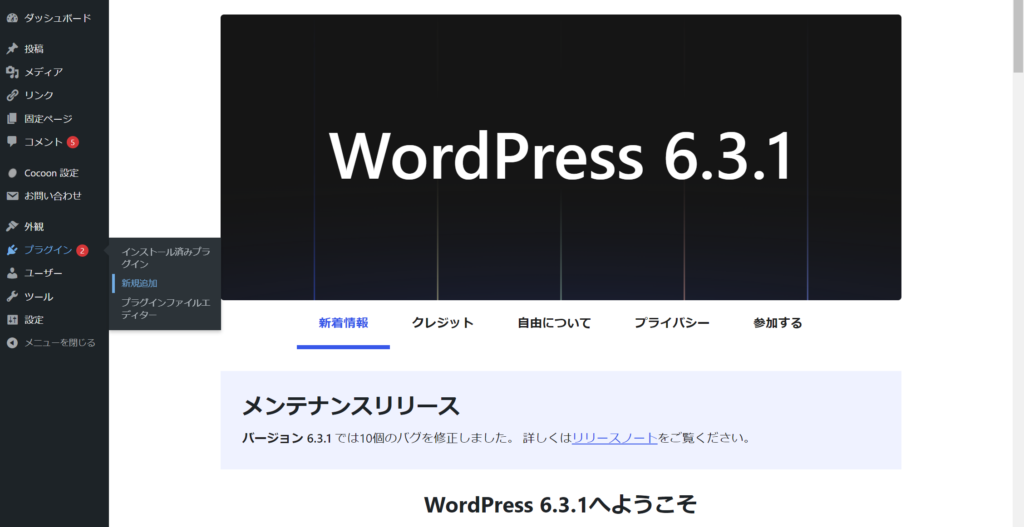
3.導入したいプラグインを選びインストール
「新規追加」ボタンを押すと、次の画像のように、プラグインの検索画面となります。
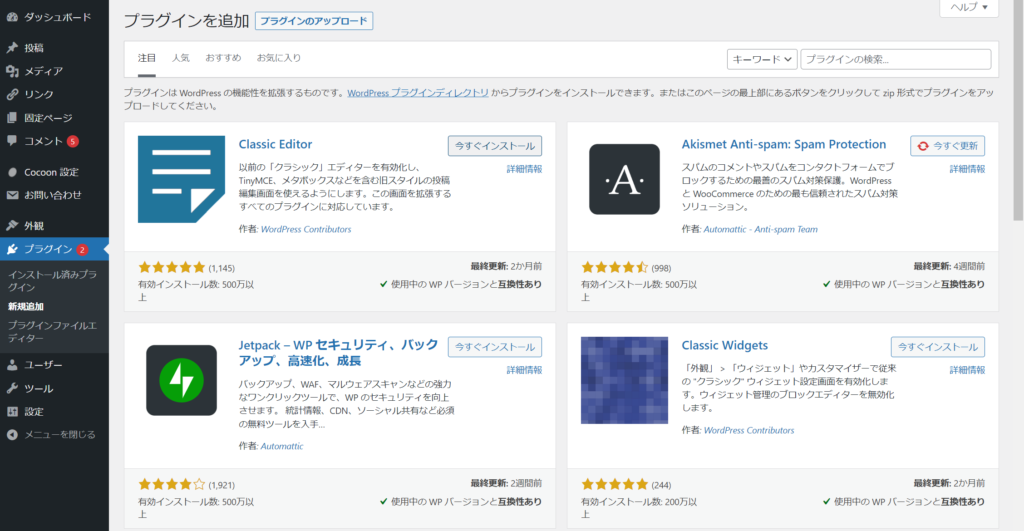
この中から、導入したいプラグインを選び、「今すぐインストール」を押します。今回はセキュリティ、高速化、バックアップなど、たくさんの機能を兼ね備えた”Jetpack”のインストールをしていきます。
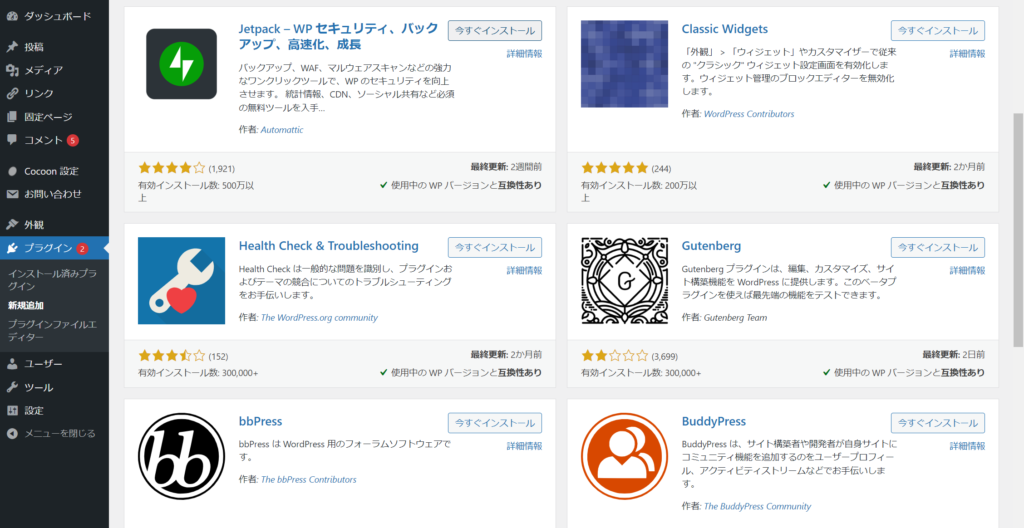
「今すぐインストール」を押すと、「インストール中」となり、完了されると、「有効化」のボタンになります。
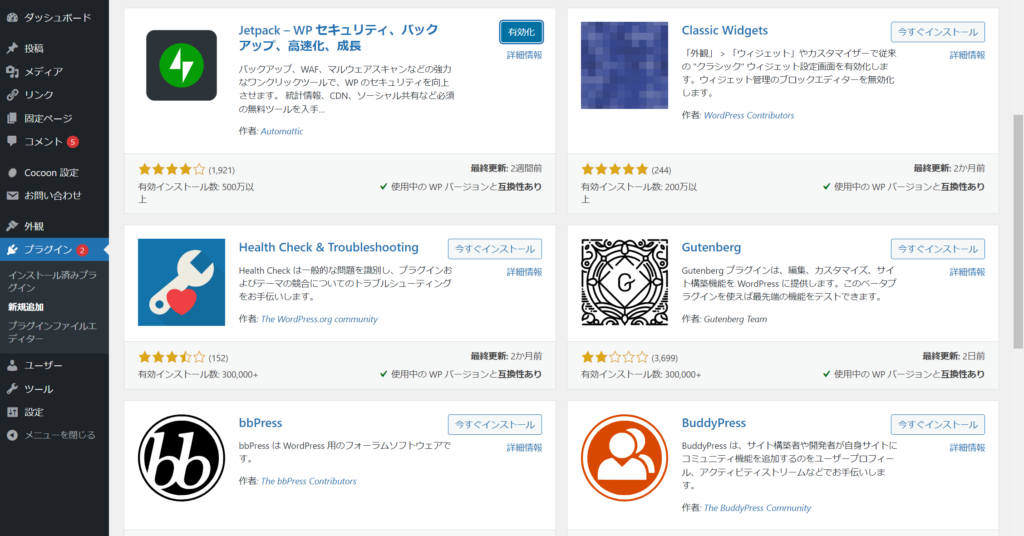
4.インストールしたプラグインを有効化
最後に、「有効化」を押すと導入完了です!「インストール済みプラグイン」の欄に、”Jetpack”が確認できますね♪
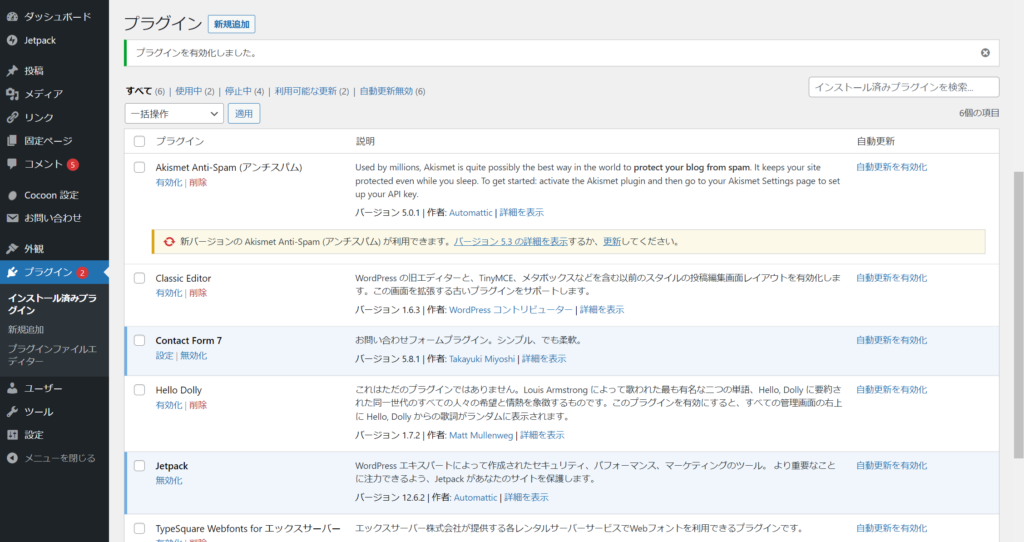
このプラグイン管理画面では、プラグインの無効化(有効化の逆)など、プラグインの管理ができます。WordPressをしていくにあたって、プラグインの管理は必須です。ウェブページそのものの質を決定するものになるので、管理は怠らないようにしましょう。
Zipファイルから読み込んで導入
この方法は、WordPress や個人のサイトからプラグインのファイルをダウンロードした方が用いる方法です。別記事に今後掲載予定ですので、よろしくお願いします。
ダッシュボードからインストールしよう
ほとんどのプラグインは、ダッシュボードよりインストールが可能です。プラグインの管理画面からプラグインを導入しましょう。
まとめ
最後まで読んでいただきありがとうございます。あなたの疑問が少しでも晴れたなら幸いです。一見難しいと思われがちな「プラグイン」という言葉ですが、WordPress をしていく上では、必須のものであり、大きな武器になります。武器は時に荷物にもなります。そのことを知ったうえで、皆さんにはプラグインを大いに活用していただき、WordPress を快適に使っていただきたいと思います。
今後、別記事に「おすすめプラグイン5選」を掲載予定です。






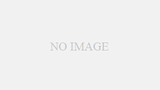
コメント